 |
 | | Aantal kleuren |
|
 |
 | |  | |  | | | Twee kleuren | Drie kleuren | Vier kleuren |
|
 |
Met deze optie kunt u het aantal kleuren in de gevectoriseerde afbeelding wijzigen. Als het aantal kleuren drie of vier is, kunt het contrast in de afbeelding aanpassen. Als het aantal kleuren twee is, bent u in staat om de drempelwaarde te wijzigen.
Min = 2, Max = 10, Startwaarde = 3.
|
 |
 |
 | | Grootte (px) |
|
 |
 | | 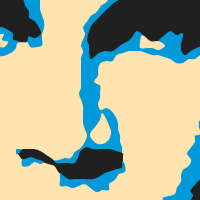 | | | Lengte = 8 | Lengte = 4 |
|
 |
Met deze optie verandert u de lengte van een lijnstuk. De lengte van een lijnstuk is de afstand tussen twee punten van een polygoon. Hoe groter de afstand hoe kleiner de complexiteit van de polygoon. Als de afstand te groot is, kan de afbeelding verwarrend worden.
Min = 1, Max = 50, Startwaarde = 5.
|
 |
 |
 | | Drempel |
|
 |
 | |  | |  | |  | | | Drempel = 64 | Drempel = 128 | Drempel = 192 |
|
 |
Met deze optie verandert u de drempelwaarde. Pixels met een grijswaarde kleiner of gelijk aan de drempelwaarde krijgen de voorgrond (of primaire) kleurwaarde. Pixels met een grijswaarde groter dan de drempelwaarde krijgen de achtergrond (of secundaire) kleurwaarde.
Min = 0, Max = 255, Startwaarde = 128.
|
 |
 |
 | | Contrast |
|
 |
Met deze optie verandert u het contrast in de afbeelding. Deze optie is alleen beschikbaar als het aantal kleuren drie of vier is.
Min = 0, Max = 16, Startwaarde = 8.
|
 |
 |
 | | Curve |
|
 |
 | |  | | | Curve | Lijnen |
|
 |
| Met deze optie tekent u een vloeiende lijn door de hoekpunten van een polygoon. Wanneer deze optie niet is geselecteerd, worden de hoekpunten van de polygoon verbonden door rechte lijnen.
|
 |
 |
 | | Zoek cirkels |
|
 |
|
 |
| Met deze optie detecteert u cirkels in de afbeelding. De cirkels worden afzonderlijke lagen in de lijst met lagen.
|
 |
 |
 | | Zoek rechthoeken |
|
 |
| Met deze optie detecteert u rechthoeken in de afbeelding. De rechthoeken worden afzonderlijke lagen (polygonen) in de lijst met lagen.
|
 |
 |
 | | Pop Art Kleuren |
|
 |
|
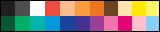 |
|
 |
| Met deze optie kiest u Pop Art kleuren. Het kleurenschema is gekozen uit een reeks van twintig vooraf gedefinieerde kleuren die vaak gebruikt worden in Pop Art. Deze kleuren zijn perfect voor extravagante, opvallende, poster-achtige ontwerpen.
|
 |
 |
 | | Grijswaarden |
|
 |
 | |  | | | Kleuren | Grijswaarden |
|
 |
| Met deze optie converteert u de kleuren in de afbeelding in grijswaarden.
|
 |
 |
 | | Transparante achtergrond |
|
 |
|
 |
| Met deze optie kiest u voor een transparante achtergrond. Deze optie is alleen beschikbaar als het aantal kleuren twee is. Een transparante achtergrond is vaak een goed uitgangspunt voor het creëren van een afbeelding met een aangepaste achtergrond. Maak een kopie van de achtergrondlaag. Deze laag wordt nu de voorgrondlaag. Pas de achtergrondeffecten toe op de oorspronkelijke achtergrondlaag.
|
 |
 |
 | | Inverteren |
|
 |
|
 |
| Met deze optie kunt u de voorgrond- en achtergrondkleur omwisselen.
|
 |
 |
| OK + Als lagen exporteren |
| Met deze optie past u het effect toe en creëert u meerdere lagen, die elk afzonderlijk kunnen worden bewerkt zonder dat dit invloed heeft op een ander deel van de afbeelding. |
 |
 |
| Als SVG exporteren |
| Met deze optie past u het effect toe en exporteert u de afbeelding in SVG formaat. Scalable Vector Graphics (SVG) is een op XML gebaseerd bestandsformaat voor statische en dynamische vectorafbeeldingen. Het is een open standaard van het World Wide Web Consortium (W3C). |
 |