 |
|
Font
|
 |
| Select a font, font size, font style and text alignment.
|
 |
 |
|
Color
|
 |
| Specifies the text color or text gradient or a specific pattern or texture (image).
|
 |
 |
|
Background
|
 |
|
 |
|
 |
|
|
 |
 |
|
Outline
|
 |
|
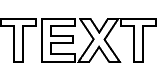 |
|
 |
| This option allows you to draw an outline.
|
 |
 |
|
Line Width
|
 |
| Use this option to set the line width in pixels.
|
 |
 |
|
Line Style
|
 |
|
 |
|
 |
| Use the Line Style dialog to specify whether a line is solid or dashed, the dash sequence if it is dashed, the line width, the line alignment, the miter limit, and the styles of line joins and line caps.
|
 |
 |
|
Fill
|
 |
|
 |
|
 |
| Use this option to fill the interior of the text or shape.
|
 |
 |
|
Round Join
|
 |
 | |  | | | Miter | Round |
|
 |
| This option allows you to choose between a round line join and a miter (sharp) line join.
|
 |
 |
|
3D Effect
|
 |
|
 |
|
 |
| This option allows you to create 3D looking text. Select the 3D color. Drag the Size slider to change the 3D size in pixels. From the dropdown list choose the 3D direction.
|
 |
 |
|
Outline Tool
|
 |
|
 |
|
 |
| Use this option to draw multiple outlines. Drag the Count slider to change the outline count. Click in the Color Picker control to change the outline colors. Drag the Size slider to change the outline size in pixels. Check 'AutoSize' to let the program automatically change the size of the outline. Check 'Round Edges' to draw round edges. Click the 'Advanced' button for advanced outline settings.
|
 |
 |
|
Glow
|
 |
|
 |
|
 |
|
|
 |
 |
|
Shadow
|
 |
|
 |
|
 |
| This option allows you to draw a shadow. Drag the X and Y sliders to specify the shadow's position in the X and Y direction. Select the shadow color. For a natural shadow set the color to Black (R=0, G=0, B=0) and the opacity to 20%.
|
 |
 |
|
Flip horizontal
|
 |
|
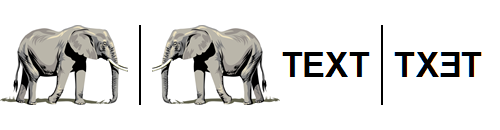 |
|
 |
| Flips the text, shape or clip art horizontal.
|
 |
 |
|
Flip vertical
|
 |
|
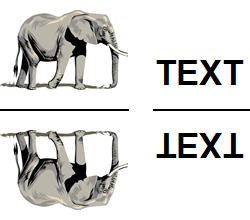 |
|
 |
| Flips the text, shape or clip art vertical.
|
 |
 |
|
Stretch
|
 |
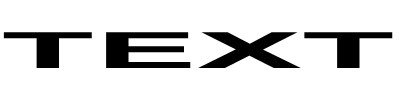 | | 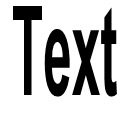 | | | Horizontal | Vertical |
|
 |
| This option allows you to stretch the text. Each step is 10%. A value of 10 is 100% (no stretch).
|
 |
 |
|
Shear
|
 |
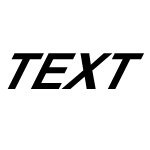 | | 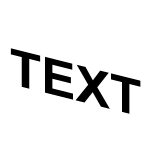 | | | Horizontal | Vertical |
|
 |
| Use this option to shear the text. Drag the sliders to change the Horizontal and Vertical shear factors.
|
 |
 |
|
Bend Inside
|
 |
| This option allows you to place the text inside a circle. Make sure the font size is small enough compared to the selected area.
|
 |
 |
|
Bend Outside
|
 |
| This option allows you to place the text outside a circle. Make sure the font size is small enough compared to the selected area.
|
 |
 |
|
Start Angle
|
 |
| Use this option to change the start angle.
|
 |