 |
|
Type
|
 |
|
 |
| This option allows you to select the type of gradient, Linear, Radial, Square or Shape. A Linear gradient is defined along a line specified by the width of the image and the direction of the gradient. A Radial or Square gradient is defined from the center to the boundary of the image. A Shape (or Path) gradient is defined from the center to the boundary of the shape.
|
 |
 |
|
Opacity
|
 |
|
 |
|
 |
| This option allows you to set the opacity of the color, gradient, layer, or image you are working with. Opacity is the opposite of transparency. If something has an opacity value of 100%, that means it’s completely visible. An opacity value of 0% indicates that an object is completely transparent.
|
 |
 |
|
Count
|
 |
| This option allows you to select the number of colors you want to add to the gradient.
|
 |
 |
|
Angle
|
 |
| Sets the rotation angle for a linear gradient.
|
 |
 |
|
X
|
 |
| Sets the X coordinate of the center point of a radial gradient. The X coordinate is a percentage of the width of the rectangle.
|
 |
 |
|
Y
|
 |
| Sets the Y coordinate of the center point of a radial gradient. The Y coordinate is a percentage of the height of the rectangle.
|
 |
 |
|
Colors
|
 |
|
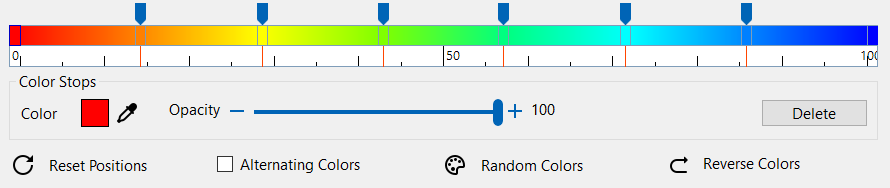 |
|
 |
| Use this option to select the colors by clicking the color picker control. Drag the position sliders to change the positions of the interpolation colors. The color positions in the control specify percentages of distance along the gradient line. For example, a value of 20 specifies that this point is 20 percent of the total distance from the starting point. The positions in this control are represented by values between 0 and 100, and the first color in the gradient must be at position 0 and the last must be at position 100.
|
 |
 |
|
Reset Positions
|
 |
| This option allows you to reset the positions to the initial state.
|
 |
 |
|
Alternating Colors
|
 |
| This option uses two alternating colors.
|
 |
 |
|
Random Colors
|
 |
| Choose random colors or select the colors by clicking on the color control.
|
 |
 |
|
Reverse Colors
|
 |
| This option allows you to reverse the colors in the gradient.
|
 |