| Gereedschap > Kloonstempel |
 | Kloonstempel |
| Met het gereedschap Kloonstempel kunt u één deel van een afbeelding over een ander deel van dezelfde afbeelding of over een ander deel van een ander geopend document tekenen. Het gereedschap Kloonstempel is handig voor het dupliceren van objecten of het verwijderen van een fout in een afbeelding. |
|
|
| 1. | Voer een van de volgende handelingen uit: |
|
 | | Kies Gereedschap > Kloonstempel uit het menu |
 | | | Klik op de knop Kloonstempel |  | |
|
|
| 2. | Met het gereedschap Kloonstempel stelt u een monsterpunt in van het gebied waarvan u de pixels wilt kopiëren (klonen) en past u dit toe op een ander gebied. Schakel de optie Uitgelijnd in als u wilt tekenen met het meest recente monsterpunt wanneer u het tekenen hebt onderbroken en weer wilt hervatten. Schakel de optie Uitgelijnd uit als u het tekenen steeds vanaf het eerste monsterpunt wilt starten, ongeacht het aantal keren dat u het tekenen stopt en hervat. |
| 3. | Gebruik onderstaande opties: |
 |
|
Rond
|
 |
|
 |
|
 |
| Met deze optie selecteert u een ronde penseelpunt.
|
 |
 |
|
Vierkant
|
 |
|
 |
|
 |
| Met deze optie selecteert u een vierkante penseelpunt.
|
 |
 |
|
Hardheid
|
 |
|
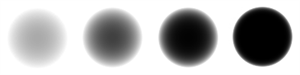 |
|
 |
| De hardheid van het penseel. Hoe harder het penseel, hoe strakker de lijnen. Met een zachte penseel maakt u vloeiende streken.
|
 |
 |
|
Penseelgrootte
|
 |
|
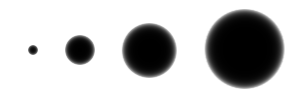 |
|
 |
| Met deze optie kunt u de penseelgrootte, gemeten in pixels, wijzigen.
|
 |
 |
|
Uitgelijnd
|
 |
| Schakel Uitgelijnd in om doorlopend pixelmonsters te nemen, zonder dat het huidige monsterpunt verloren gaat, zelfs als u de muisknop loslaat. Schakel Uitgelijnd uit als u de pixelmonsters vanaf het eerste monsterpunt steeds wilt hergebruiken als u het tekenen onderbreekt en hervat.
|
 |
|
|
|