| Tools > Clone Stamp Tool |
 | Clone Stamp Tool |
| The Clone Stamp Tool tool allows you to paint one part of an image over another part of the same image or over another part of any open document. The Clone Stamp tool is useful for duplicating objects or removing a defect in an image. |
|
|
| 1. | Do one of the following: |
|
 | | Choose Tools > Clone Stamp Tool |
 | | | Click the Clone Stamp Tool button |  | |
|
|
| 2. | To use the Clone Stamp tool, you set a sampling point on the area you want to copy (clone) the pixels from and paint over another area. To paint with the most current sampling point whenever you stop and resume painting, select the Aligned option. Deselect the Aligned option to paint starting from the initial sampling point no matter how many times you stop and resume painting. |
| 3. | Use the following options: |
 |
|
Round
|
 |
|
 |
|
 |
| Selects a round brush tip.
|
 |
 |
|
Square
|
 |
|
 |
|
 |
| Selects a square brush tip.
|
 |
 |
|
Hardness
|
 |
|
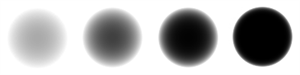 |
|
 |
| Sets the hardness. The harder the brush, the crisper the line you create. When the brush stroke is soft, it creates a fuzzy and soft outline on your brush stroke.
|
 |
 |
|
Brush Size
|
 |
|
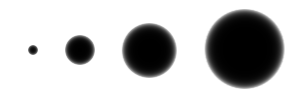 |
|
 |
| Sets the brush size in pixels.
|
 |
 |
|
Aligned
|
 |
| Samples pixels continuously, without losing the current sampling point, even if you release the mouse button. Deselect Aligned to continue to use the sampled pixels from the initial sampling point each time you stop and resume painting.
|
 |
|
|
|