 |
|
Width
|
 |
| The horizontal dimension.
|
 |
 |
|
Height
|
 |
| The vertical dimension.
|
 |
 |
|
Units
|
 |
| Choose the units of measurement. You can select between Pixel, %, Inch and Centimeter.
|
 |
 |
|
Keep aspect ratio
|
 |
|
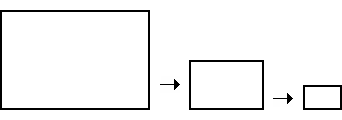 |
|
 |
| Use this option if you want the image width / height aspect ratio to be fixed during resizing. If this option is checked, then typing a new Width value will maintain a proportional Height value, and vice versa.
|
 |
 |
|
Color
|
 |
| Select a fill color for horizontal or vertical dimensions larger than the image dimensions.
|
 |
 |
|
Transparent
|
 |
| This option allows you to choose a transparent background.
|
 |
 |
|
Anchor
|
 |
| This option allows you to specify which sides of the canvas to add to or delete from. By default, the center anchor is selected, indicating that changes to the size of the canvas are made on all sides.
|
 |