| Adjust > Transparency from Color |
 | Transparency from Color |
| The Transparency from Color filter allows you to set the alpha channel (the transparency) of each pixel in the image equal to the red, green, or blue color channel or the grayscale value of the pixel. In Grayscale mode, black pixels (value is 0) become fully transparent, and white pixels (value is 255) become fully opaque. Grayscale values between black and white become partially transparent. This filter can be used to hide or reveal parts of the underlying layer (mask). |
|
|
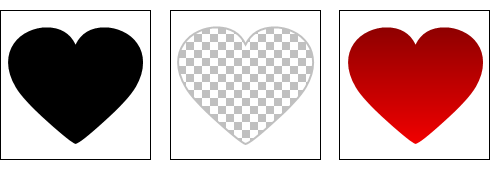 |
|
| 1. | Do one of the following: |
|
 | | Choose Adjust > Transparency from Color |
 | | | Click the Transparency from Color button |  | |
|
|
| 2. | Use the following options: |
 |
 | | Invert |
|
 |
|
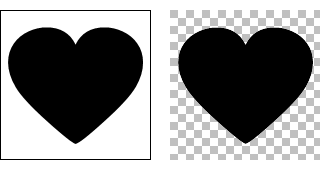 |
|
 |
| This option allows you to invert the alpha channel (alpha = 255 - alpha). Black pixels (value is 0) become fully opaque, and white pixels (value is 255) become fully transparent.
|
 |
 |
 | | Colors |
|
 |
| Try different settings until you are satisfied with the effect.
|
 |
 |
 | | Channel |
|
 |
| This option allows you to choose the color channel (Red, Green, or Blue) or Grayscale mode. The filter sets the alpha channel of each pixel equal to the chosen color channel or the grayscale value of the pixel.
|
 |
 |
| Using Preview Windows | | Favorites and History |  |
|
|
|