 |
 | | Número de Colores |
|
 |
 | |  | |  | | | Dos colores | Tres colores | Cuatro colores |
|
 |
Esta opción le permite cambiar el número de colores en la imagen vectorizada. Si el número de colores es tres o cuatro, puede cambiar el contraste de la imagen. Si el número de colores es dos, puede cambiar el valor de umbral.
Mín = 2, Máx = 10, Por defecto = 3.
|
 |
 |
 | | Tamaño (px) |
|
 |
 | | 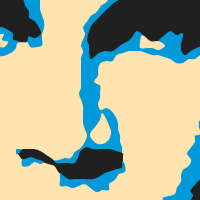 | | | Longitud = 8 | Longitud = 4 |
|
 |
Esta opción le permite cambiar la longitud de un segmento. La longitud de un segmento es la distancia entre dos puntos de un polígono. Cuanto mayor la distancia, menor es la complejidad del polígono. Si la distancia es demasiado grande, la imagen se verá distorsionada.
Mín = 1, Máx = 50, Por defecto = 5.
|
 |
 |
 | | Umbral |
|
 |
 | |  | |  | |  | | | Umbral = 64 | Umbral = 128 | Umbral = 192 |
|
 |
Esta opción le permite cambiar el umbral. Los píxeles cuyo nivel de grises sea menor o igual a cierto umbral pasan a tener el color frontal (o color primario). Los píxeles cuyo nivel de grises sea mayor que cierto umbral, pasan a tener el color de fondo (o color secundario).
Mín = 0, Máx = 255, Por defecto = 128.
|
 |
 |
 | | Contraste |
|
 |
Esta opción le permite cambiar el contraste de la imagen. Esta opción sólo está disponible cuando el número de colores es tres o cuatro.
Mín = 0, Máx = 16, Por defecto = 8.
|
 |
 |
 | | Curva |
|
 |
 | |  | | | Curva | Líneas |
|
 |
| Esta opción le permite dibujar una línea suavizada en las esquinas de un polígono. Cuando esta opción está deseleccionada, las esquinas del polígono se conectan con líneas rectas.
|
 |
 |
 | | Encontrar Círculos |
|
 |
|
 |
| Esta opción le permite detecta círculos en la imagen. Los círculos pasan a ser capas separadas en la lista de capas.
|
 |
 |
 | | Encontrar Rectángulos |
|
 |
| Esta opción le permite detecta rectángulos en la imagen. Los rectángulos pasan a ser capas (polígonos) separadas en la lista de capas.
|
 |
 |
 | | Colores Pop Art |
|
 |
|
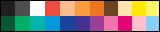 |
|
 |
| Esta opción le permite elegir colores Pop Art. El esquema de colores se elige de un set de veinte colores predeterminados que se utilizan frecuentemente en el Pop Art. Estos colores son perfectos para diseños extravagantes y llamativos similares a los pósters.
|
 |
 |
 | | Escala de grises |
|
 |
 | |  | | | Colores | Escala de grises |
|
 |
| Esta opción le permite convertir la imagen a escala de grises.
|
 |
 |
 | | Fondo transparente |
|
 |
|
 |
| Esta opción le permite elegir un fondo transparente. Esta opción sólo está disponible cuando el número de colores es dos. Un fondo transparente es casi siempre un buen punto de partida para crear una imagen con un fondo personalizado. Cree una copia de la capa de fondo. Esta capa será ahora la capa que está delante. Aplique los efectos de fondo a la capa de fondo original.
|
 |
 |
 | | Invertir |
|
 |
|
 |
| Esta opción le permite intercambiar el color de primer plano y color de fondo.
|
 |
 |
| OK + Exportar como capas |
| Esta opción le permite aplicar el efecto y crear varias capas, cada una de las cuales puede ser manipulada sin afectar las otras partes de la imagen. |
 |
 |
| Exportar como SVG |
| Esta opción le permite aplicar el efecto y exportar la imagen en formato SVG. Scalable Vector Graphics (Gráficos Vectoriales Redimensionables o SVG) es una imagen vectorial basada en XML para gráficos bidimensionales que soporta interactividad y animación. La especificación SVG es un estándar abierto desarrollado por el World Wide Web Consortium (W3C). |
 |