| Herramientas > Pincel > Pincel de historia |
 | Pincel de historia |
| La herramienta Pincel de historia le permite recuperar partes de la imagen que ha trabajado selectivamente en el estado anterior o en el estado original. Puede pintar por encima de la imagen con el pincel para hacer visible de nuevo la imagen anterior. Un buen ejemplo del uso de esta herramienta es abrir una imagen a color, convertirla a imagen de grises y después pintar en ella con el pincel con los colores originales. |
|
| 1. | Elija una de las siguientes opciones: |
|
 | | Elegir Herramientas > Pincel > Pincel de historia en el menú |
 | | | Pinche en el botón Pincel de historia |  | |
|
|
| 2. | Pinche sobre la imagen y arrastre el puntero. La línea seguirá los movimientos de su ratón. Suelte el botón del ratón cuando termine de dibujar. |
| 3. | Utilice las opciones siguientes: |
 |
|
Redondeado
|
 |
|
 |
|
 |
| Selecciona un pincel de punta redondeada.
|
 |
 |
|
Cuadrado
|
 |
|
 |
|
 |
| Selecciona un pincel de punta cuadrada.
|
 |
 |
|
Dureza
|
 |
|
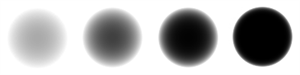 |
|
 |
| Establece la dureza del pincel. Cuanto más duro es el pincel, más seca es la línea que se produce Cuando el pincel es suave, produce una pincelada más suave y difusa.
|
 |
 |
|
Tamaño del pincel
|
 |
|
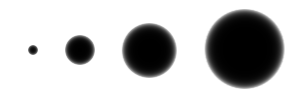 |
|
 |
| Establece el tamaño del pincel en píxeles.
|
 |
 |
|
Imagen anterior
|
 |
| Establece como imagen para el pincel la imagen previa en la paleta de historia.
|
 |
 |
|
Imagen original
|
 |
| Establece la imagen original (el primer estado en la paleta de historia) como imagen para el pincel.
|
 |
|
|
|