 |
|
Tipo di carattere
|
 |
| Selezionare un tipo di carattere (font), la grandezza del tipo di carattere, lo stile del tipo di carattere e l'allinemento del testo.
|
 |
 |
|
Colore
|
 |
| Definisce il colore del testo, il gradiente del testo, un determinato modello o una determinata texture.
|
 |
 |
|
Sfondo
|
 |
|
 |
|
 |
|
|
 |
 |
|
Contorno
|
 |
|
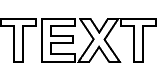 |
|
 |
| Questa opzione ti consente di disegnare un contorno.
|
 |
 |
|
Spessore della linea
|
 |
| Questa opzione ti consente di impostare la larghezza della linea in pixel.
|
 |
 |
|
Stile di linea
|
 |
|
 |
|
 |
| Utilizza la finestra di dialogo di Stile di linea per determinare se una linea è continua o tratteggiata, definire la sequenza dell’eventuale tratteggio, lo spessore della traccia, il limite di smusso e gli stili degli angoli e degli estremi.
|
 |
 |
|
Riempire
|
 |
|
 |
|
 |
| Questa opzione ti consente di riempire l'interno del testo o della forma.
|
 |
 |
|
Contorni arrotondati
|
 |
 | |  | | | Angolo vivo | Angolo arrotondato |
|
 |
| Questa opzione ti consente di scegliere tra un tipo di linea arrotondata o un tipo di linea più aguzza.
|
 |
 |
|
Effetto 3D
|
 |
|
 |
|
 |
| Questa opzione ti consente di creare un testo in 3D. Selezionare il colore tridimensionale. Trascinare lo slider 'Grandezza' per cambiare la grandezza in pixel. Scegliere dal menu a tendina la direzione 3D.
|
 |
 |
|
Strumento di contorno
|
 |
|
 |
|
 |
| Questa opzione ti consente di disegnare dei contorni multipli. Trascinare lo slider Quantità per cambiare il numero dei contorni. Cliccare il campo di selezione colore per cambiare il colore del contorno. Trascinare lo slider Grandezza per cambiare la grandezza del contorno in pixel. Selezionare 'Grandezza Automatica' per lasciar cambiare al programma stesso la grandezza del contorno in automatico. Selezionare 'Bordi Arrotondati' per creare bordi arrotondati. Cliccare 'Avanzato' per un'impostazione più dettagliata dei contorni.
|
 |
 |
|
Incandescenza
|
 |
|
 |
|
 |
|
|
 |
 |
|
Ombra
|
 |
|
 |
|
 |
| Questa opzione ti consente di disegnare un'ombra. Trascinare gli slider X e Y per definire la posizione dell'ombra in direzione X e Y. Selezionare il colore dell'ombra. Per un'ombra naturale selezionare il colore Nero (R=0, G=0, B=0) e impostare l'opacità ad un valore di 20%.
|
 |
 |
|
Rifletti orizzontalmente
|
 |
|
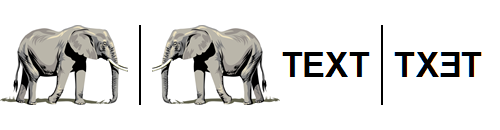 |
|
 |
| Definisce la simmetria dell'asse orizzontale del testo, della forma o del clip art.
|
 |
 |
|
Rifletti verticalmente
|
 |
|
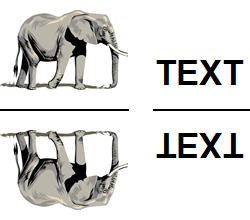 |
|
 |
| Definisce la simmetria dell'asse verticale del testo, della forma o del clip art.
|
 |
 |
|
Estendi
|
 |
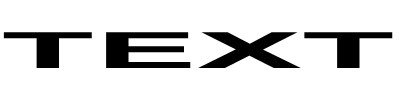 | | 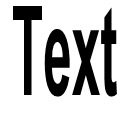 | | | Orizzontale | Verticale |
|
 |
| Questa opzione ti consente di stirare il testo. Ogni passo è di 10%. Un valore di 10 è 100% (niente stiramento).
|
 |
 |
|
Distorsione curvilinea
|
 |
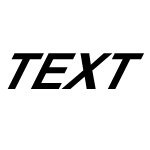 | | 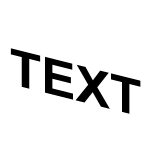 | | | Orizzontale | Verticale |
|
 |
| Questa opzione ti consente di deformare il testo. Trascinare gli slider per cambiare i fattori di deformazione orizzontali e verticali.
|
 |
 |
|
Piega all'interno
|
 |
| Questa opzione ti consente di posizionare il testo dentro un cerchio. Assicurati che la misura del testo non sia troppo grande rispetto all'area selezionata.
|
 |
 |
|
Piega all'esterno
|
 |
| Questa opzione ti consente di posizionare il testo all'esterno di un cerchio. Assicuratevi che la misura del testo non sia troppo grande rispetto all'area selezionata.
|
 |
 |
|
Angolo di partenza/inizio
|
 |
| Questa opzione ti consente di cambiare l'angolo di inizio.
|
 |