 |
 | | Liczba kolorów |
|
 |
 | |  | |  | | | Dwa kolory | Trzy kolory | Cztery kolory |
|
 |
Wybierz tę opcję, aby zmienić liczbę kolorów w wektoryzowanym obrazie. Jeśli liczba kolorów jest równa trzy lub cztery, istnieje możliwość zmiany kontrastu w obrazie. Jeżeli liczba kolorów jest równa dwa, można ustawić wartość progu.
Min = 2, Maks = 10, Domyślne = 3.
|
 |
 |
 | | Rozmiar (px) |
|
 |
 | | 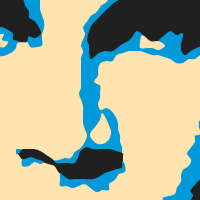 | | | Długość = 8 | Długość = 4 |
|
 |
Wybierz tę opcję, aby zmienić długość segmentów linii. Długość segmentów linii to odległość między dwoma punktami wielokątu. Im większa ta odległość, tym mniejsza złożoność wielokątu. Jeżeli długość segmentów linii jest zbyt duża, obraz może zostać zdeformowany.
Min = 1, Maks = 50, Domyślne = 5.
|
 |
 |
 | | Próg |
|
 |
 | |  | |  | |  | | | Próg = 64 | Próg = 128 | Próg = 192 |
|
 |
Wybierz tę opcję, aby zdefiniować wartość progu. Piksele, których wartość szarości jest mniejsza lub równa określonej wartości progu, otrzymują kolor narzędzia (kolor pierwszoplanowy), pozostałe piksele - kolor tła (kolor drugoplanowy).
Min = 0, Maks = 255, Domyślne = 128.
|
 |
 |
 | | Kontrast |
|
 |
Wybierz tę opcję, aby zmienić kontrast obrazu. Ta opcja jest dostępna tylko wtedy, gdy liczba kolorów jest równa trzy lub cztery.
Min = 0, Maks = 16, Domyślne = 8.
|
 |
 |
 | | Szerokość |
|
 |
|
 |
|
 |
Wybierz tę opcję, aby określić liczbę obrazów w kierunku poziomym.
Min = 1, Maks = 20, Domyślne = 3.
|
 |
 |
 | | Wysokość |
|
 |
|
 |
|
 |
Wybierz tę opcję, aby określić liczbę obrazów w kierunku pionowym.
Min = 1, Maks = 20, Domyślne = 3.
|
 |
 |
 | | Odstępy (%) |
|
 |
|
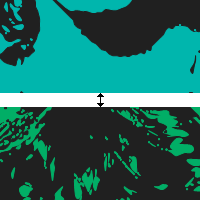 |
|
 |
Przeciągnij suwak, aby określić wielkość odstępów pomiędzy polami (wyrażoną jako % wielkości pola). Wartość 0 oznacza brak jakichkolwiek odstępów między polami. Aby zmienić kolor luk pomiędzy polami, kliknij na przycisk odpowiedzialny za definiowanie koloru lub użyj pipety do wybrania koloru z obrazu.
Min = 0, Maks = 25, Domyślne = 3.
|
 |
 |
 | | Krzywa |
|
 |
 | |  | | | Krzywa | Linie |
|
 |
| Wybierz tę opcję, aby narysować wygładzoną linię przechodzącą przez narożniki wielokąta. Jeśli ta opcja nie jest zaznaczona, narożniki wielokąta zostaną połączone ze sobą prostymi liniami.
|
 |
 |
 | | Skala szarości |
|
 |
 | |  | | | Kolory | Skala szarości |
|
 |
| Wybierz tę opcję, aby przekształcenie obrazu w obraz w skali szarości.
|
 |
 |
 | | Odwróć |
|
 |
|
 |
| Wybierz tę opcję, aby zamienić ze sobą kolor narzędzia i kolor tła.
|
 |
 |
|
Kolory
|
 |
|
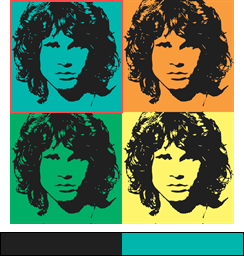 |
|
 |
| Użyj panelu 'Kolory' do wyboru i modyfikacji palet kolorów. Wybór palety kolorów następuje poprzez kliknięcie na pole odpowiedniej palety. Do modyfikacji palet kolorów można wykorzystać zarówno znajdujące się poniżej opcje, jak i utworzyć własne kolory.
|
 |
 |
|
Uwzględnij paletę
|
 |
| Wybierz tę opcję, aby dodać aktualnie zaznaczoną paletę kolorów do wybranych palet kolorów.
|
 |
 |
|
Tylko ta paleta
|
 |
|
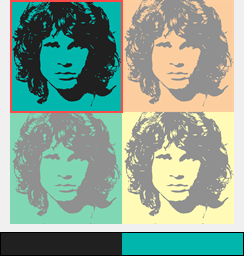 |
|
 |
| Wybierz tę opcję, aby ustawić aktualnie wybraną paletę kolorów jako jedyną paletę kolorów. Pozostałe palety zostaną wyświetlone na szaro.
|
 |
 |
|
Wszystkie palety
|
 |
| Wybierz tę opcję, aby wybrać wszystkie palety kolorów.
|
 |
 |
|
Predefiniowane kolory
|
 |
| Wybierz tę opcję, aby wybrać z listy jeden z predefiniowanych schematów kolorów. Schematy kolorów są domyślnymi schematami kolorów wykorzystywanymi przez różne efekty w stylu Andy'ego Warhola.
|
 |
 |
| OK + Eksportuj jako warstwy |
| Wybierz tę opcję, aby zastosować efekt oraz utworzyć kilka warstw. Każda z warstw może być oddzielnie przekształcana bez jakiegokolwiek wpływu na pozostałą część obrazu. |
 |
 |
| Eksportuj jako SVG |
| Wybierz tę opcję, aby zastosować efekt i eksportować obraz w formacie SVG. Scalable Vector Graphics (SVG) to oparty na XML uniwersalny format dwuwymiarowej grafiki wektorowej wspierający interaktywność i animację. Specyfikacja SVG jest otwartym standardem utworzonym przez konsorcjum World Wide Web Consortium (W3C). |
 |