 |
 | | Farbanzahl |
|
 |
 | |  | |  | | | Zwei Farben | Drei Farben | Vier Farben |
|
 |
Mit dieser Option können Sie die Anzahl der Farben im vektorisierten Bild festlegen. Wenn die Farbanzahl gleich drei oder vier ist, können Sie den Kontrast im Bild ändern. Ist die Farbanzahl gleich zwei, haben Sie die Möglichkeit, den Schwellenwert zu verändern.
Min = 2, Max = 10, Standard = 3.
|
 |
 |
 | | Größe (px) |
|
 |
 | | 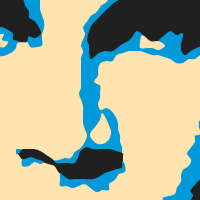 | | | Länge = 8 | Länge = 4 |
|
 |
Mit dieser Option können Sie die Länge eines Liniensegments ändern. Die Länge eines Liniensegments ist der Abstand zwischen zwei Punkten eines Polygons. Je größer dieser Abstand, umso kleiner die Komplexität des Polygons. Wenn der Punkteabstand zu groß gewählt ist, wird das Bild verzerrt.
Min = 1, Max = 50, Standard = 5.
|
 |
 |
 | | Schwellenwert |
|
 |
 | |  | |  | |  | | | Schwellenwert = 64 | Schwellenwert = 128 | Schwellenwert = 192 |
|
 |
Mit dieser Option können Sie den Schwellenwert einstellen. Pixel, deren Graustufenwert kleiner oder gleich einem bestimmten Schwellenwert ist, erhalten die Vordergrundfarbe (oder Primärfarbe). Pixel, deren Graustufenwert größer als ein bestimmter Schwellenwert ist, erhalten die Hintergrundfarbe (oder Sekundärfarbe).
Min = 0, Max = 255, Standard = 128.
|
 |
 |
 | | Kontrast |
|
 |
Mit dieser Option können Sie den Kontrast im Bild ändern. Diese Option ist nur dann verfügbar, wenn die Farbanzahl gleich drei oder vier ist.
Min = 0, Max = 16, Standard = 8.
|
 |
 |
 | | Breite |
|
 |
|
 |
|
 |
Mit dieser Option können Sie die Anzahl von Bildern in horizontaler Richtung bestimmen.
Min = 1, Max = 20, Standard = 3.
|
 |
 |
 | | Höhe |
|
 |
|
 |
|
 |
Mit dieser Option können Sie die Anzahl von Bildern in vertikaler Richtung bestimmen.
Min = 1, Max = 20, Standard = 3.
|
 |
 |
 | | Abstand (%) |
|
 |
|
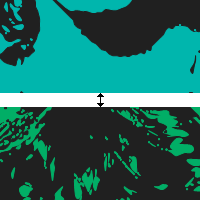 |
|
 |
Benutzen Sie den Schieberegler, um die Abstände zwischen den Feldern zu ändern. Der festlegbare Abstand stellt den prozentualen Anteil der Feldabmessungen dar. Ein Wert von 0 bedeutet, dass gar keine Abstände zwischen den einzelnen Feldern vorgesehen sind. Um eine Farbe für den Bereich zwischen den Feldern festzulegen, klicken Sie auf die Farbschaltfläche - daraufhin wird sich die Farbpalette öffnen, oder wählen Sie unter Verwendung der Pipette eine Farbe direkt aus dem Bild.
Min = 0, Max = 25, Standard = 3.
|
 |
 |
 | | Kurve |
|
 |
 | |  | | | Kurve | Linien |
|
 |
| Mit dieser Option können Sie eine geglättete Linie durch alle Eckpunkte eines Polygons zeichnen. Wenn diese Option nicht markiert ist, werden die Eckpunkte des Polygons mittels gerader Linien miteinander verbunden.
|
 |
 |
 | | Graustufen |
|
 |
 | |  | | | Farben | Graustufen |
|
 |
| Mit dieser Option können Sie das Bild in Graustufen umwandeln.
|
 |
 |
 | | Invertieren |
|
 |
|
 |
| Mit dieser Option können Sie die Vorder- und Hintergrundfarbe vertauschen.
|
 |
 |
|
Farben
|
 |
|
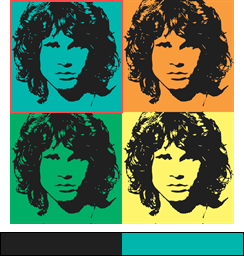 |
|
 |
| Verwenden Sie das Panel 'Farben', um die Farbpaletten auswählen und bearbeiten zu können. Klicken Sie in das Palettenfeld, um eine Farbpalette zu wählen. Benutzen Sie die darunterliegenden Optionen, um Ihre eigenen Farben festzulegen.
|
 |
 |
|
Palette einschließen
|
 |
| Mit dieser Option können Sie die aktuell ausgewählte Farbpalette zu den ausgewählten Farbpaletten hinzufügen.
|
 |
 |
|
Nur diese Palette
|
 |
|
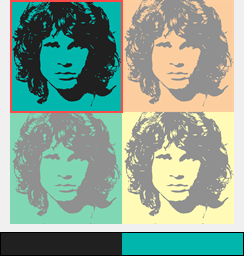 |
|
 |
| Mit dieser Option können Sie die aktuell ausgewählte Farbpalette als die einzige gewählte Farbpalette festlegen. Die anderen Paletten werden daraufhin grau dargestellt.
|
 |
 |
|
Alle Paletten
|
 |
| Mit dieser Option können Sie alle Farbpaletten auswählen.
|
 |
 |
|
Vordefinierte Farben
|
 |
| Mit dieser Option können Sie ein vordefiniertes Farbschema aus der Liste auswählen. Die Farbschemata sind Standardfarbschemata, welche durch verschiedene Andy Warhol-Effekte benutzt werden.
|
 |
 |
| OK + Als Ebenen exportieren |
| Mit dieser Option können Sie den Effekt anwenden und mehrere Ebenen erstellen. Jede dieser Ebenen kann dann bearbeitet werden, ohne dass irgendein anderer Teil des Bildes dabei beeinflusst wird. |
 |
 |
| Als SVG exportieren |
| Mit dieser Option können Sie den Effekt anwenden und das Bild im SVG-Format exportieren. Scalable Vectos Graphics (SVG) ist ein auf XML basierendes Vektorgrafikformat für zweidimensionale Grafiken mit Unterstützung der Interaktivität und Animation. Die SVG-Spezifikation ist ein offener vom World Wide Web Consortium (W3C) entwickelter Standard. |
 |