| Outils > Pinceau > Pinceau d’historique |
 | Pinceau d’historique |
| Avec l'outil Pinceau d’historique, vous pouvez repeindre des morceaux d'une image de l’état précédent ou de l’état initial dans l’historique d’une image. L’utilisation la plus populaire de cet outil est de prendre une photo en couleur, de la transformer en noir et blanc, puis de remettre la couleur originale dans une partie spécifique. |
|
| 1. | Effectuez l'une des opérations suivantes : |
|
 | | Choisir Outils > Pinceau > Pinceau d’historique |
 | | | Cliquez sur le bouton Pinceau d’historique |  | |
|
|
| 2. | Cliquez sur l'image et déplacez le pointeur. La ligne suit le déplacement de la souris. Relâchez le bouton de la souris pour finir votre dessin. |
| 3. | Utilisez l'option suivante : |
 |
|
Arrondi
|
 |
|
 |
|
 |
| Permet de sélectionner un pinceau à pointe ronde.
|
 |
 |
|
Carré
|
 |
|
 |
|
 |
| Permet de sélectionner un pinceau à pointe carrée.
|
 |
 |
|
Dureté
|
 |
|
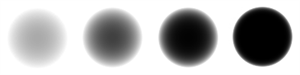 |
|
 |
| Permet de définir la dureté. Plus dur est le pinceau, plus claire est la ligne que vous créez. Lorsque le coup de pinceau est doux, il crée un contour confus et doux à votre coup de pinceau.
|
 |
 |
|
Taille du pinceau
|
 |
|
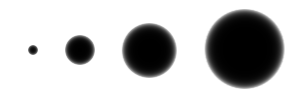 |
|
 |
| Permet de définir la taille du pinceau en pixels.
|
 |
 |
|
Image précédente
|
 |
| Permet de définir l’état précédant dans la palette d’historique juste avant d’appliquer le filtre comme étant la source du pinceau.
|
 |
 |
|
Image d’origine
|
 |
| Permet de définir l’image originale (le premier état dans la palette d’historique) comme étant la source du pinceau.
|
 |
|
|
|