 |
|
Police
|
 |
| Sélectionnez une police, la taille de la police, le style de la police et l'alignement du texte.
|
 |
 |
|
Couleur
|
 |
| Permet de définir la couleur du texte, le dégradé du texte, un modèle spécifique ou la texture (de l'image).
|
 |
 |
|
Arrière-plan
|
 |
|
 |
|
 |
|
|
 |
 |
|
Contour
|
 |
|
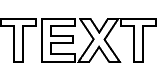 |
|
 |
| Avec cette option, vous pouvez dessiner un contour.
|
 |
 |
|
Largeur de la ligne
|
 |
| Avec cette option, vous pouvez définir la largeur de la ligne en pixels.
|
 |
 |
|
Style de ligne
|
 |
|
 |
|
 |
| Le dialogue de Style de ligne vous permet de spécifier si une ligne est continue ou pointillée et, le cas échéant, de définir la séquence des pointillés, l’épaisseur du contour et l’alignement, ainsi que la valeur de pointe et le style des sommets et des extrémités.
|
 |
 |
|
Remplir
|
 |
|
 |
|
 |
| Avec cette option, vous pouvez remplir l'intérieur du texte ou de la forme.
|
 |
 |
|
Contour arrondis
|
 |
 | |  | | | Sommet en pointe | Sommet en arrondi |
|
 |
| Avec cette option, vous pouvez choisir entre un contour de ligne arrondi et un contour de ligne aigu.
|
 |
 |
|
Effet 3D
|
 |
|
 |
|
 |
| Avec cette option, vous pouvez créer un texte avec une apparence 3D. Sélectionnez la couleur 3D. Glissez la barre de défilement Taille pour changer la taille en pixels du 3D. Sélectionnez la direction du 3D à partir de la liste déroulante.
|
 |
 |
|
Outil de contour
|
 |
|
 |
|
 |
| Avec cette option, vous pouvez dessiner des multiples contours. Glissez la barre de défilement de comptage pour changer le comptage du contour. Cliquez sur le contrôle Sélecteur de couleurs pour changer les couleurs du contour. Glissez la barre de défilement Taille pour changer la taille en pixels du contour. Cochez 'Taille automatique' pour permettre au programme de changer la taille de contour automatiquement. Cochez 'Contours Arrondis' pour dessiner des contours arrondis. Cliquer sur le bouton 'Avancé' pour les paramètres avancés du contour.
|
 |
 |
|
Lueur
|
 |
|
 |
|
 |
|
|
 |
 |
|
Ombre
|
 |
|
 |
|
 |
| Avec cette option, vous pouvez dessiner une ombre. Glissez les cases de défilement X et Y pour spécifier la position de l'ombre dans les axes X et Y. Sélectionnez la couleur de l’ombre. Pour avoir une ombre naturelle réglez la couleur à Noir (R=0, V=0, B=0) et l'opacité à 20 %.
|
 |
 |
|
Symétrie axe horizontal
|
 |
|
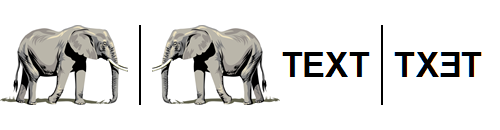 |
|
 |
| Permet de définir la symétrie de l'axe horizontal du texte, de la forme ou du clipart.
|
 |
 |
|
Symétrie axe vertical
|
 |
|
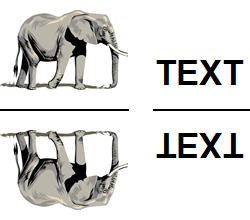 |
|
 |
| Permet de définir la symétrie de l'axe vertical du texte, de la forme ou du clipart.
|
 |
 |
|
Etirer
|
 |
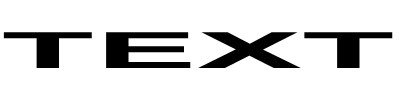 | | 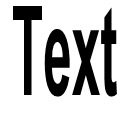 | | | Horizontal | Vertical |
|
 |
| Avec cette option, vous pouvez étirer le texte. Chaque étape est de 10 %. Une valeur de 10 représente le 100 % (pas d’étirement).
|
 |
 |
|
Cisaillement
|
 |
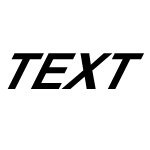 | | 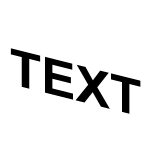 | | | Horizontal | Vertical |
|
 |
| Avec cette option, vous pouvez cisailler le texte. Glissez les barres de défilement pour changer les facteurs de cisaillement horizontaux et verticaux.
|
 |
 |
|
Courber à l’intérieur
|
 |
| Avec cette option, vous pouvez placer le texte à l’intérieur d’un cercle. Assurez-vous que la taille de la police est suffisamment petite par rapport à la zone sélectionnée.
|
 |
 |
|
Courber à l’extérieur
|
 |
| Avec cette option, vous pouvez placer le texte à l’extérieur d’un cercle. Assurez-vous que la taille de la police est suffisamment petite par rapport à la zone sélectionnée.
|
 |
 |
|
Angle de départ
|
 |
| Avec cette option, vous pouvez modifier l’angle de départ.
|
 |