| Obraz > Przytnij do nieprostokątnego zaznaczenia |
 | Przytnij do nieprostokątnego zaznaczenia |
| Polecenie Przytnij do nieprostokątnego zaznaczenia pozwala na wykadrowanie nieprostokątnego fragmentu obrazu. Użyj jednego z narzędzi do tworzenia zaznaczeń, aby wyznaczyć te fragmenty obrazu, do których obraz ma zostać przycięty. |
|
|
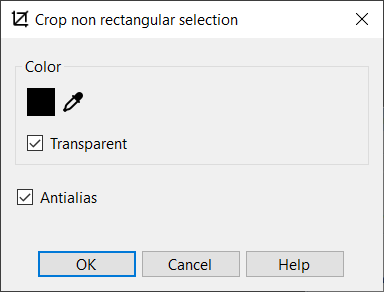 |
|
| 1. | Wykonaj jedną z poniższych operacji: |
|
 | | Wybierz Obraz > Przytnij do nieprostokątnego zaznaczenia z menu |
 | | | Kliknij przycisk Przytnij do nieprostokątnego zaznaczenia |  | |
|
|
| 2. | Użyj następujących opcji: |
 |
|
Kolor
|
 |
| Określa kolor wypełnienia, czyli kolor pikseli znajdujących się poza obrazem lub granicami zaznaczenia.
|
 |
 |
|
Przezroczysty
|
 |
| Wybierz tę opcję, aby uczynić piksele przezroczystymi.
|
 |
 |
|
Wygładzanie krawędzi
|
 |
 | |  | | | Bez wygładzania krawędzi | Z wygładzaniem krawędzi |
|
 |
| Wybierz tę opcję, aby wygładzić krawędź poprzez cieniowanie pikseli wzdłuż obramowania graficznych elementów.
|
 |
|
|
|