| Strumenti > Timbro clone |
 | Timbro clone |
| Lo strumento timbro clone dipinge una parte di un’immagine su un’altra parte della stessa immagine o su un’altra parte di un documento aperto con lo stesso metodo di colore. Potete inoltre dipingere una parte di un livello su un altro livello. Lo strumento timbro clone è utile per duplicare gli oggetti o per eliminare un difetto da un’immagine. |
|
|
| 1. | Fare una delle seguenti cose: |
|
 | | Scegli Strumenti > Timbro clone dal menu |
 | | | Cliccare il tasto Timbro clone tasto |  | |
|
|
| 2. | Per usare lo strumento timbro clone, impostare un punto di campionamento sull’area dalla quale si intende copiare (clonare) i pixel per poterli poi dipingere su un’altra area. Per riprendere dall’ultimo punto di campionamento, anche dopo un’interruzione o una pausa, selezionare l’opzione Allineato. Deselezionate l’opzione Allineato se invece preferite riprendere dal punto di campionamento iniziale, indipendentemente dal numero di interruzioni o pause effettuate. |
| 3. | Usa le opzioni seguenti: |
 |
|
Arrotondato
|
 |
|
 |
|
 |
| Seleziona una punta di pennello rotonda.
|
 |
 |
|
Quadrato
|
 |
|
 |
|
 |
| Punta di pennello quadrata.
|
 |
 |
|
Durezza
|
 |
|
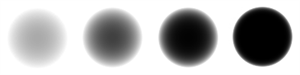 |
|
 |
| Definisce la durezza del pennello. Quanto più duro sarà il pennello, tanto più incise saranno la linee create.
|
 |
 |
|
Grandezza del pennello
|
 |
|
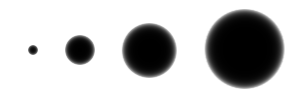 |
|
 |
| Seleziona la grandezza del pennello in pixel.
|
 |
 |
|
Allineato
|
 |
| Campiona i pixel in continuo senza perdere il punto di campionamento corrente, anche se il pulsante del mouse viene rilasciato. Deselezionate Allineato per continuare a usare i pixel campionati dal punto iniziale ogni volta che interrompete e riprendete l’operazione.
|
 |
|
|
|