| Ferramentas > Carimbo de clonar |
 | Carimbo de clonar |
| Com a ferramenta Carimbo de clonar pode desenhar uma parte de uma imagem sobre uma outra parte da mesma imagem ou sobre uma outra parte de um outro documento aberto. A ferramenta Carimbo de clonar é prática para duplicar objectos ou eliminar um defeito numa imagem. |
|
|
| 1. | Execute uma das segundas acções: |
|
 | | Seleccione Ferramentas > Carimbo de clonar do menu |
 | | | Clique no botão Carimbo de clonar |  | |
|
|
| 2. | Com a ferramenta Carimbo de clonar você define um ponto de amostra da área que pretender copiar (clonar) os pixéis e aplica-o numa outra área. Seleccione a opção Alinhado, se pretende desenhar com o ponto de amostra mais recente quando interrompeu o desenho e pretende continuar. Desseleccione a opção Alinhado, se pretende iniciar o desenho sempre a partir do primeiro ponto de amostra, independentemente do número de vezes que parar e retomar o desenho. |
| 3. | Utilize as seguintes opções: |
 |
|
Redondo
|
 |
|
 |
|
 |
| Utilize esta opção para seleccionar um ponto de pincel redondo.
|
 |
 |
|
Quadrado
|
 |
|
 |
|
 |
| Com esta opção pode seleccionar um ponto de pincel quadrado.
|
 |
 |
|
Dureza
|
 |
|
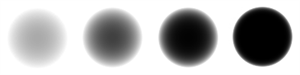 |
|
 |
| A dureza do pincel. Quanto mais duro o pincel, mais sólidas ficam as linhas. Com um pincel suave cria riscos suaves.
|
 |
 |
|
Tamanho do pincel
|
 |
|
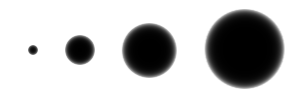 |
|
 |
| O tamanho do pincel em pixéis.
|
 |
 |
|
Alinhado
|
 |
| Seleccione Alinhado para ter uma amostra de pixel contínua, sem perder o ponto de amostra actual, mesmo se deixar o botão do rato. Desseleccione Alinhado se deseja ainda reutilizar a amostra de pixel a partir do primeiro ponto de amostra quando interrompe e retoma o desenho.
|
 |
|
|
|