| Herramientas > Tampón de clonar |
 | Tampón de clonar |
| La herramienta Tampón de clonar le permite pintar una parte de una imagen sobre otra parte de la misma imagen o sobre otra parte de cualquier documento abierto. La herramienta Tampón de clonar resulta útil para duplicar objetos o eliminar defectos de una imagen. |
|
|
| 1. | Elija una de las siguientes opciones: |
|
 | | Elegir Herramientas > Tampón de clonar en el menú |
 | | | Pinche en el botón Tampón de clonar |  | |
|
|
| 2. | Para utilizar la herramienta Tampón de clonar, defina un punto de muestra en el área de la que desea copiar (clonar) los píxeles y pinte en otra área. Para pintar con el punto de muestra más actual siempre que se detenga y vuelva a pintar, seleccione la opción Alineado. Deseleccione la opción Alineado para pintar desde el punto de muestra inicial, independientemente de las veces que haya parado y reanudado la pintura. |
| 3. | Utilice las opciones siguientes: |
 |
|
Redondeado
|
 |
|
 |
|
 |
| Selecciona un pincel de punta redondeada.
|
 |
 |
|
Cuadrado
|
 |
|
 |
|
 |
| Selecciona un pincel de punta cuadrada.
|
 |
 |
|
Dureza
|
 |
|
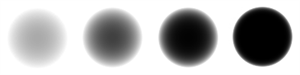 |
|
 |
| Establece la dureza del pincel. Cuanto más duro es el pincel, más seca es la línea que se produce Cuando el pincel es suave, produce una pincelada más suave y difusa.
|
 |
 |
|
Tamaño del pincel
|
 |
|
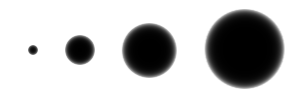 |
|
 |
| Establece el tamaño del pincel en píxeles.
|
 |
 |
|
Alineado
|
 |
| Muestrea los píxeles de forma continua, sin perder el punto de muestra actual, incluso aunque suelte el botón del ratón. Deseleccione Alineado para seguir utilizando los píxeles muestreados del punto inicial de la muestra cada vez que detenga y reanude la pintura.
|
 |
|
|
|