| Werkzeuge > Kopierstempel |
 | Kopierstempel |
| Das Werkzeug Kopierstempel ermöglicht es Ihnen, einen Bildbereich mit einem anderen Bildbereich desselben Bildes oder mit einem anderen Teil eines beliebigen geöffneten Dokuments zu übermalen. Der Kopierstempel eignet sich zum Duplizieren von Objekten oder zum Entfernen von Bildfehlern. |
|
|
| 1. | Gehen Sie folgendermaßen vor: |
|
 | | Wählen Sie Werkzeuge > Kopierstempel aus dem Menü |
 | | | Klicken Sie auf die Schaltfläche Kopierstempel |  | |
|
|
| 2. | Wenn Sie das Kopierstempel-Werkzeug verwenden, legen Sie einen Aufnahmepunkt innerhalb eines Bereiches fest, dessen Pixel kopiert (geklont) werden sollen und mit denen ein anderer Bereich übermalt werden soll. Um immer den aktuellsten Aufnahmepunkt zu verwenden, wenn Sie den Malvorgang unterbrechen und wieder aufnehmen, wählen Sie die Option 'Ausgerichtet'. Deaktivieren Sie die Option 'Ausgerichtet', um den Malvorgang am ursprünglichen Aufnahmepunkt zu starten, unabhängig davon, wie oft der Malvorgang angehalten und fortgesetzt wurde. |
| 3. | Verwenden Sie folgende Optionen: |
 |
|
Rund
|
 |
|
 |
|
 |
| Mit dieser Option wählen Sie eine runde Pinselspitze aus.
|
 |
 |
|
Quadratisch
|
 |
|
 |
|
 |
| Mit dieser Option können Sie eine quadratische Pinselspitze auswählen.
|
 |
 |
|
Härte
|
 |
|
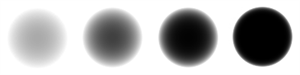 |
|
 |
| Mit dieser Option stellen Sie die Härte der Werkzeugspitze ein. Je härter der Pinsel ist, desto schärfer sind die gezeichneten Linien. Bei einer weichen Pinselspitze werden unscharfe und weiche Konturen erstellt.
|
 |
 |
|
Pinselgröße
|
 |
|
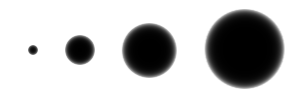 |
|
 |
| Mit dieser Option können Sie die Pinselgröße in Pixeln einstellen.
|
 |
 |
|
Ausgerichtet
|
 |
| Pixel werden fortlaufend aufgenommen, der aktuelle Aufnahmepunkt geht nicht verloren, selbst wenn Sie die Maustaste loslassen. Deaktivieren Sie 'Ausger', wenn die aufgenommenen Pixel jedes Mal, wenn Sie das Malen unterbrechen und erneut beginnen, wieder vom ersten Aufnahmepunkt verwendet werden sollen.
|
 |
|
|
|