| Immagine > Area di lavoro |
 | Area di lavoro |
| Il comando Area di lavoro ti consente di ingrandire o rimpicciolore l'area di lavoro di un'immagine. Se si ingrandisce l'area di lavoro, verrà aggiunto spazio attorno all'immagine. Se si rimpicciolisce l'area di lavoro, verranno eliminate porzioni di immagine. |
|
|
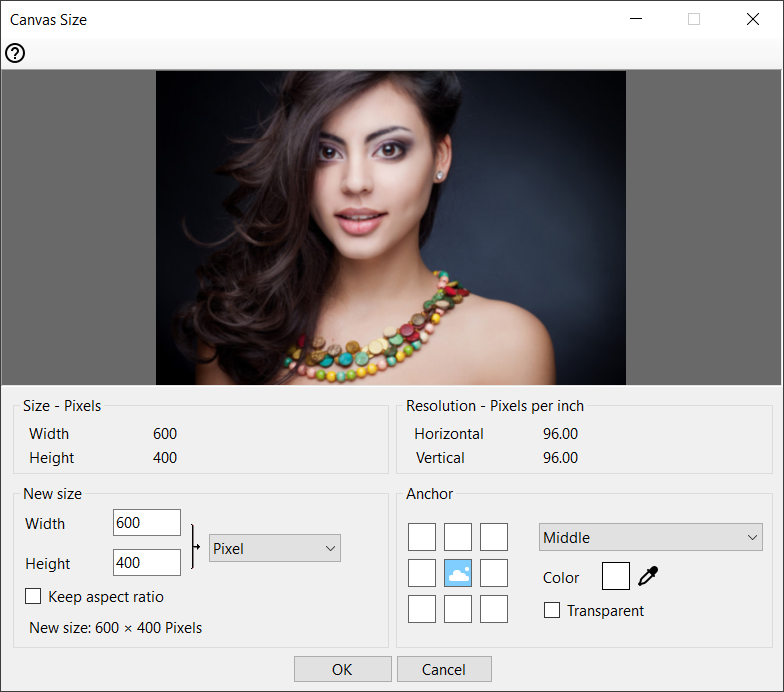 |
|
| 1. | Fare una delle seguenti cose: |
|
 | | Scegli Immagine > Area di lavoro dal menu |
 | | | Cliccare il tasto Area di lavoro tasto |  | |
|
|
| 2. | Usa le opzioni seguenti: |
 |
|
Larghezza
|
 |
| La dimensione orizzontale.
|
 |
 |
|
Altezza
|
 |
| La dimensione verticale.
|
 |
 |
|
Unità
|
 |
| Scegli le unità di misura. Puoi scegliere tra pixel, %, pollici e centimetri.
|
 |
 |
|
Mantenere le proporzioni
|
 |
|
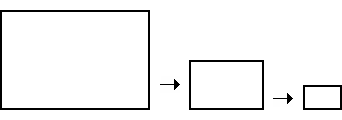 |
|
 |
| Utilizzare questa opzione se si vuole che le proporzioni di larghezza / altezza dell'immagine rimangano inalterate durante la rifinizione della grandezza. Se si seleziona questa opzione, l'inserimento di un nuovo valore di larghezza manterrà un valore proporzionale di altezza e viceversa.
|
 |
 |
|
Colore
|
 |
| Seleziona un colore di riempimento per dimensioni orizzontali e verticali maggiori delle dimensioni dell'immagine.
|
 |
 |
|
Trasparente
|
 |
| Questa opzione ti consente di scegliere uno sfondo trasparente.
|
 |
 |
|
Ancoraggio
|
 |
| Questa opzione ti consente di stabilire quali parti dell'area di lavoro devono essere aggiunte o tolte. Come default viene selezionato il centro come punto di ancoraggio, indicando che le modifiche che vengono fatte sulla grandezza dell'area di lavoro verrano applicate su tutti i lati.
|
 |
|
|
|